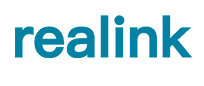Your G02 smart bird feeder is more than just a camera — it’s an intelligent, interactive tool designed to enhance your bird-watching experience. Packed with advanced features like Bird AI Recognition, Magic Pix, Motion Detection, and Sleep Mode, it helps you identify bird species, capture clear footage even in low light, and manage notifications effortlessly. Whether you’re a seasoned bird watcher or a curious nature lover, these smart app features ensure you never miss a moment while keeping your camera running efficiently.
1. Bird AI Recognition
Bird Al is an advanced feature that allows you to recognize birds in recorded videos and learn more about them. With its advanced Al algorithm, Bird Al can recognize over10,000 common bird species worldwide
How to Activate Bird AI Recognition
When using the camera for the first time, you’ll receive a free one-month premium membership, including access to the Bird AI Recognition feature — a smart tool that helps identify different bird species visiting your feeder.
Before unlocking this feature, ensure your camera is successfully added to the app. If you haven’t set it up yet, refer to the previous guide for step-by-step instructions on pairing your device.
Once your camera is connected, it’s time to activate the premium service. Open the app and navigate to the “User” section. From there, tap on “Try Free” or select the cloud service banner displayed at the top of the screen. The app will guide you through the process of choosing an Awareness Service plan. Follow the prompts to complete the setup and start enjoying advanced features, including Bird AI Recognition, with your complimentary month of premium access.
After the free trial, you can decide whether to continue with a paid subscription to keep the enhanced features active — perfect for bird watching enthusiasts who want to capture and identify every visitor to their feeder.
How to Use Bird Al Recognition
Stay connected to your bird feeder with smart features that notify you when birds visit, filter your video library, and even identify bird species using AI. Here’s how to make the most of these tools:
Receiving Bird Notifications
To get instant alerts when a bird is detected, head to the app’s homepage and tap on “Settings.” From there, select “Notification Setting” and enable “Motion Detection Notification.” This ensures you never miss a feathered visitor.
Filtering Bird Videos
If you only want to see bird-related footage, turn on the “Bird Fans” option under “Notification Setting.” Then, visit the “Library” page, tap the filter icon, and select “Bird” to view videos tagged specifically by the AI — saving you time by filtering out other motion events.
Identifying Bird Species with AI
For a more interactive experience, tap on any bird-tagged video in your library. If the AI successfully recognizes the bird species, you’ll see a “>” icon — tap it to explore more details about the species. If the AI doesn’t recognize the bird, you can contribute to improving the system by tapping “Send Feedback.” This helps the AI learn and improve over time.
With these features, your smart bird feeder becomes more than just a camera — it’s an intelligent bird watching assistant that keeps you informed, organized, and curious about the wildlife visiting your backyard.
2. Magic Pix
Magic Pix employs advanced algorithms to analyze the brightness levels of video frames and determine whether brightness enhancement is needed.While viewing a live stream or playing back a recording, you can easily turn the Magic Pix feature on or off based on your preference. Once activated, Magic Pix intelligently assesses whether the current frame needs brightness enhancement.
If enhancement is needed, the feature button will be highlighted, shown as:
If no enhancement is needed, the feature button will remain in its normal state, shown as:
If you choose to deactivate the feature, the button will show the off state.shown as:
3. Motion Detection
To get the best performance from your camera, you can fine-tune its motion detection settings to match your needs. This includes adjusting detection sensitivity and setting a cooldown period between recordings — perfect for reducing unnecessary alerts while still catching important activity.
Setting Detection Sensitivity
If you want to control how easily your camera detects motion, start by tapping the camera’s settings icon in the app. From there, select “Motion Detection” and then “Detection Sensitivity.” You can adjust this level higher for more responsiveness or lower to reduce false alarms from things like wind or shadows.
Enabling Cool Down Time
To avoid back-to-back notifications or recordings, especially in high-traffic areas, you can set a cooldown period. In the “Motion Detection” menu, go to “Recording Setting” and select “Cloud Cooldown Time.” Adjust the duration to create a gap between recordings, helping to save storage and prevent alert fatigue.
With these settings, you can ensure your camera works smarter — capturing what matters most without unnecessary interruptions.
4. Sleep Mode
Sleep mode is a helpful feature that pauses motion detection when you don’t need it — saving battery and preventing unnecessary recordings. You can enable sleep mode manually, create a schedule, or remove a schedule whenever you like. Here’s how:
Activating Sleep Mode
To quickly put your camera to sleep, open the app and tap the camera’s settings icon. Select “Motion Detection” and toggle on “Sleep.” This immediately disables motion detection until you wake the camera.
Scheduling Sleep Mode
If you want the camera to automatically enter sleep mode at specific times — like during the night or when you’re home — you can set a schedule. Go to the camera settings, select “Motion Detection,” and enable “Schedule Sleep.” From there, tap “Schedule Setting” and select “Add a sleep plan.” Adjust the start and end times, then hit “Save” to lock in your schedule.
Deleting a Sleep Schedule
If your routine changes or you no longer need a sleep schedule, it’s easy to remove. Head back to the “Motion Detection” settings, tap “Schedule Setting,” and select the colorful time block representing your current schedule. Tap “Delete,” and the schedule will be cleared.
Important Note: While the camera is in sleep mode, motion detection won’t work. If you need to wake it up early, simply tap “Wake Up” on the live view window in the app — and your camera will be back in action instantly.
This flexible sleep mode ensures your camera works when you need it and rests when you don’t — all while staying ready to wake up at your command.
With these powerful features at your fingertips, your smart bird feeder becomes more than a backyard gadget — it’s a personal wildlife tracker, video manager, and bird identification expert all in one.