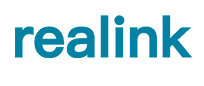Our compatible app is designed to simplify the process of adding, sharing, and managing your camera devices, making it easier than ever to stay connected. In this comprehensive guide, you’ll learn how to quickly set up your camera with the VicoHome App, share access with friends and family to keep them updated with live feeds, and manage or delete shared devices when needed. Whether you’re a first-time user or looking to optimize your existing setup, this article provides clear, step-by-step instructions to ensure a seamless and secure experience.
1. Add the Camera
Connecting your camera with the VicoHome App is a straightforward process designed to get your device up and running quickly. First, launch the VicoHome App. Sign up an account and log in. Tap “+” on the upper right and select “Add a new device now.” After doing this, press and hold the camera’s power button for three seconds. When the front status light turns solid blue, the camera is powered on. Then, double-click the power button to enter network configuration mode.
Next, when you hear “ding dong ding dong” sound coming from the camera, tick “I heard the sound” on the app, and tap “Next Step.” For a quicker connection, make sure your phone’s Bluetooth is on. This allows your phone to search for the camera.
When the camera appears as an available device, select it to continue. You will be guided to select and configure your WiFi network. Click “Next” and “Confirm” to finish the network configuration. When the device network is configured, wait until the paring procedure finished. After you hear “connection succeed”, the pairing is done.
Finally, complete the setup by assigning a name and location to your smart bird feeder. The app will display the current Wi-Fi network status, so if the signal is weak, you might need to adjust the position of your router or the feeder. Once all steps are completed, you’ll receive a confirmation message along with an offer for 30 days of free cloud storage, after which you can subscribe to a package that suits your needs.
2. Share Camera
After adding the camera, you must be curious about how to share the device with your friends, family members or whoever you wanna share the bird view with. Now, we will show you how to do so in a very detailed instruction.
Sharing your camera with friends, family members, or anyone interested in keeping an eye on the bird view is a simple process that ensures everyone can stay connected. This feature allows the primary admin user—who initially set up the camera—to share access while other users enjoy live video streaming and video playback capabilities.
To begin, the admin user should locate the added camera on the app’s homepage or within the camera settings. Once you’ve selected the camera you want to share, tap setting icon on the upper right to access the Camera Setting page. Tap “Share”, and “Device Sharing” to generate a unique shared QR code.
For those who wish to join, open his or her own VicoHome app and tap the “+” icon on the homepage. Then select “Add Friend’s Device” to open the scan code page. Simply scan the QR code displayed on the admin user’s phone. Once the QR code is scanned successfully, the admin user will receive a notification prompting them to confirm the new shared access. Accepting the notification completes the sharing process.
By following these steps, the admin user can share the camera anytime anywhere, enabling others to view live feeds and recorded videos without compromising the camera’s settings.
3. How to Delete the Shared Camera
lf you want to delete shared friend devices, please go to the sharing page and select the friend account you want to delete,and then swipe left, you will find the delete button, just click it.